|
We now offer several formatted reports. This way you don't have to apply formatting whenever you want to print the report and the report can be view by anyone with a PDF reader or web browser. To view the currently available reports:
- Access the TMM Store (tap here to learn how)
- Scroll down to the "Single Items" section and tap on the "Formatted Report #..." row but if you want to see any discounted bundles that include this add-on then:
- Tap the
 button in the upper right corner to open the store assistant button in the upper right corner to open the store assistant
- Then scroll down to and tap the Formattted Report row
- Next tap the
 button to return to the filtered store listing button to return to the filtered store listing
- Finally tap the add-on you are interested in from the bundles or single items section
- The details page will open where you can read more about add-on and view screenshots. When you are ready to make the purchase then tap the
 button in the upper right corner and follow any prompts provided by Apple to complete the purchase. button in the upper right corner and follow any prompts provided by Apple to complete the purchase.
|
|
The client field can be added by following these steps:
- Access the TMM Store (tap here to learn how)
- Scroll down to the "Single Items" section and tap on the "Add Client Field" row but if you want to see any discounted bundles that include this add-on then:
- Tap the
 button in the upper right corner to open the store assistant button in the upper right corner to open the store assistant
- Then scroll down to and tap the Client Field row
- Next tap the
 button to return to the filtered store listing button to return to the filtered store listing
- Finally tap the add-on you are interested in from the bundles or single items section
- The details page will open where you can read more about add-on and view screenshots. When you are ready to make the purchase then tap the
 button in the upper right corner and follow any prompts provided by Apple to complete the purchase. button in the upper right corner and follow any prompts provided by Apple to complete the purchase.
Buying this add-on allows you to generate reports with total mileage and total reimbursement for each client.
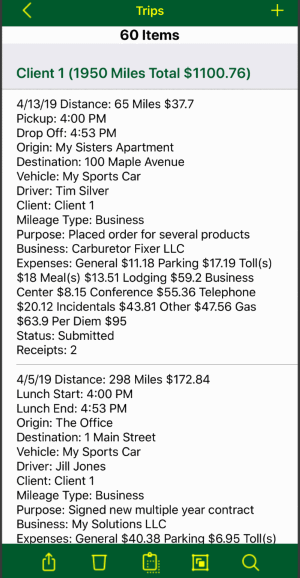
|
|
We now offer several formatted reports. This way you don't have to apply formatting whenever you want to print the report and the report can be view by anyone with a PDF reader or web browser. To view the currently available reports:
- Access the TMM Store (tap here to learn how)
- Scroll down to the "Single Items" section and tap on the "Formatted Report #..." row but if you want to see any discounted bundles that include this add-on then:
- Tap the
 button in the upper right corner to open the store assistant button in the upper right corner to open the store assistant
- Then scroll down to and tap the Formattted Report row
- Next tap the
 button to return to the filtered store listing button to return to the filtered store listing
- Finally tap the add-on you are interested in from the bundles or single items section
- The details page will open where you can read more about add-on and view screenshots. When you are ready to make the purchase then tap the
 button in the upper right corner and follow any prompts provided by Apple to complete the purchase. button in the upper right corner and follow any prompts provided by Apple to complete the purchase.
|
|
This is how you backup and share trip data between multiple iPhones, iPads, iPod touches, or Macs:
- If necessary tap the
 or or  button to show the main menu, then tap the "Share/Backup Data" row. button to show the main menu, then tap the "Share/Backup Data" row.
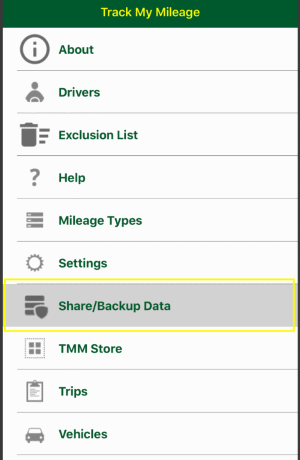
- On the Backup Export Options screen you have these options:
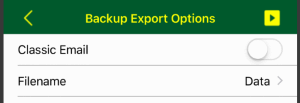
- Classic Email: this option disables the share sheet and goes directly to email.
- Filename: the name of the output file
- To coninue tap the
 button button

- Next, choose the option to share your trip data with:
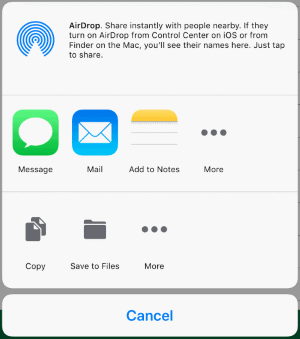
With AirDrop, you can wirelessly send and backup your trip data to a nearby iPhone, iPad, iPod touch, or Mac.
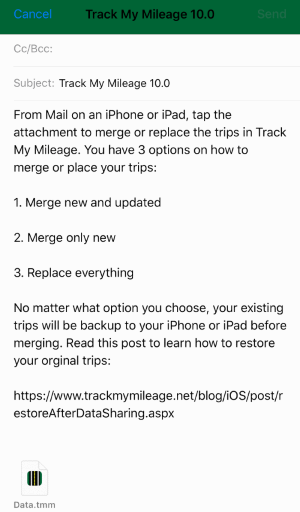
Or use e-mail to forward and backup your trip data.
- If you choose email then enter a email address that the devices you would like to share the data with can access then tap the "Send" button.
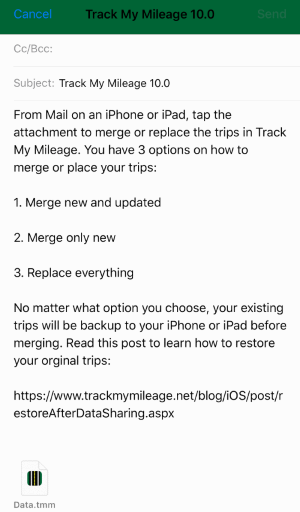
- On the other devices, open the email and tap the attachment, then tap the "Copy to TMM" option.
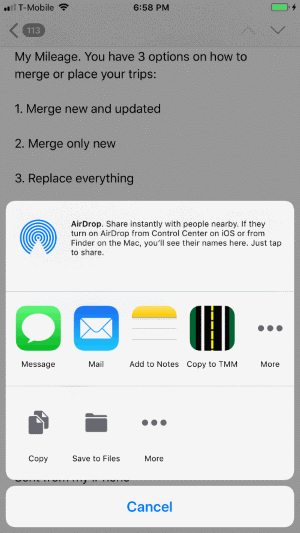
- Track My Mileage will launch, then choose the merging option that meets your needs:
- "Merge new and updated" will add any new trips and update any existing trips that have been modified
- "Merge only new" will only add any new trips
- "Replace everything" will overwrite all your current trips
No matter what option you choose, your existing trips will be backup to your iPhone or iPad before merging. Read this post to learn how to restore your original trips
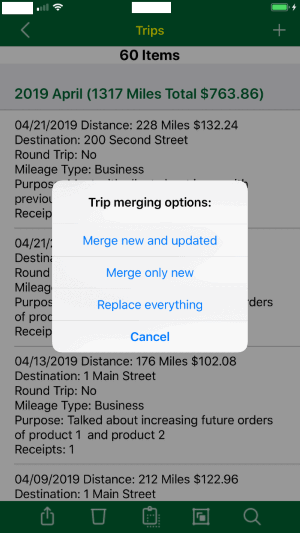
- Once the process is complete, the trips will reload.
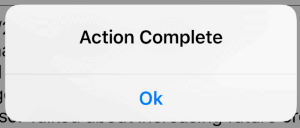
|
-
From the "Trips" page, tap the
 button on the toolbar at the bottom. button on the toolbar at the bottom.

-
Note: the visual difference of the
  button when filtering is active button when filtering is active

 - No active filtering
- No active filtering
 - Trips are being filtered
- Trips are being filtered
-
The "Filter" page is divided into the "Date Range" and "Columns" sections which combine to filter the trips.
-
The "Date Range" section allows you to filter using the recorded date/time column.
You can provide a start and/or through date.
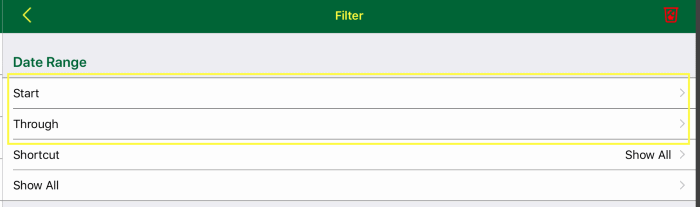
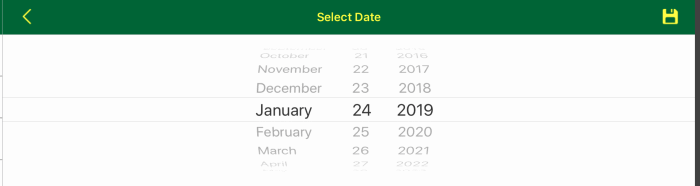
Or
You can choose a date range shortcut which will automatically calculate and display the start and through date based on the current date.
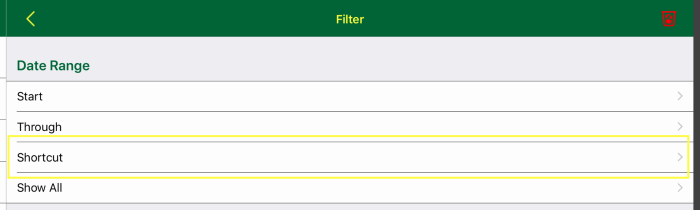
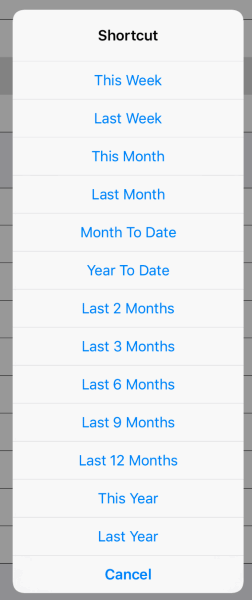
NOTE: Editing the start and/or through date manually will disable the automatic calculation of the date range.
-
The "Columns" section allows you to filter by the origin, destination, vehicle, driver, mileage type, purpose, notes, status and/or business columns.
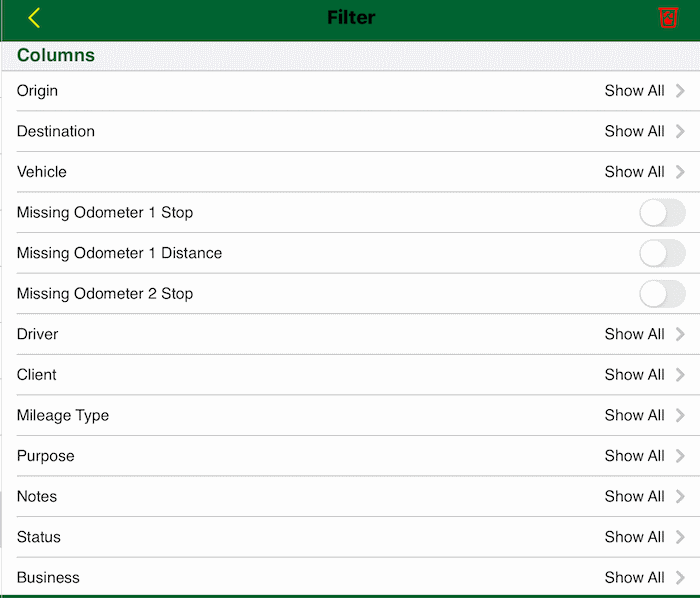
-
You can also find trips that trigger the missing data notification by using the missing odometer 1 stop or missing odometer 1 distance or missing odometer 2 stop or missing odometer 2 distance options.
What does each option do:
-
Missing Odometer 1 Stop:
targets trips that have the first odometer's start but no odometer stop.
-
Missing Odometer 1 Distance:
targets trips that have no start, stop or distance for the first odometer.
-
Missing Odometer 2 Stop:
targets trips that have the second odometer's start but no odometer stop.
-
Odometer 2 Distance:
targets trips that have no start, stop or distance for the second odometer.
(tap here to learn more about the missing data notifications)
-
If you want to clear all existing filters, tap the
 button in the upper right corner on the "Filter" page: button in the upper right corner on the "Filter" page:

To clear just the start and through dates, tap the "Show All" row in the "Date Range" section.
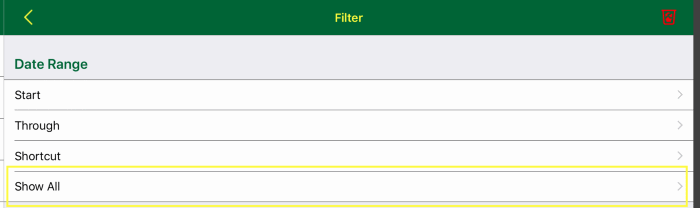
To clear the existing filter for a single column, tap that row then on the next page tap the  button in the upper right corner. button in the upper right corner.
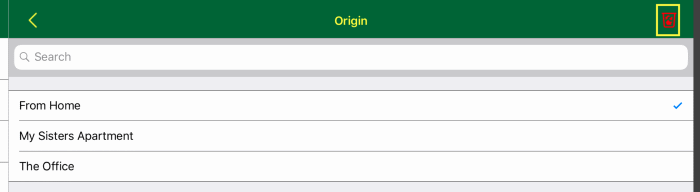
|