- If necessary tap the
 button to show the main menu, then tap the "Drivers" row. button to show the main menu, then tap the "Drivers" row.
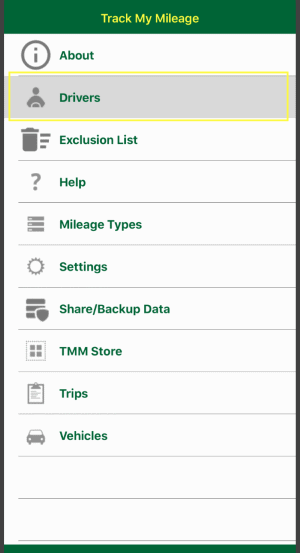
- Next the "Drivers" page will then load the with a list of the existing drivers.
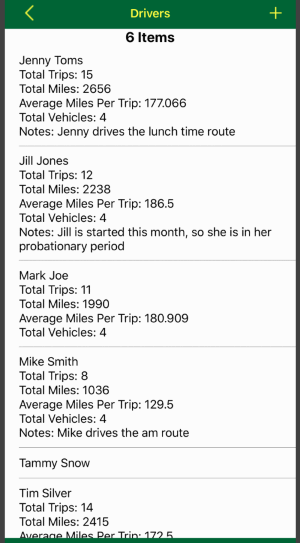
- If you want to add a driver:
- Tap the
 button in the upper right corner. button in the upper right corner.

- After entering the details, tap the
 button to commit your changes or tap the button to commit your changes or tap the  button to lose any changes. NOTE: The "Name" field is required! button to lose any changes. NOTE: The "Name" field is required!
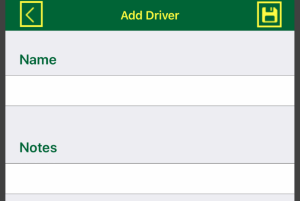
- If you want to update a driver:
- Tap the driver you want to update.
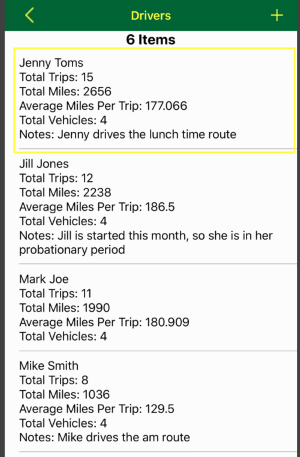
- The Update Driver page will then load with the details for that driver, after updating the details, tap the
 button to commit your changes or tap the button to commit your changes or tap the  button to lose any changes. NOTE: The "Name" field is required! button to lose any changes. NOTE: The "Name" field is required!
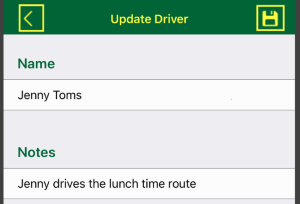
- If you want to delete a driver:
- Tap the
 button on the toolbar at the bottom. button on the toolbar at the bottom.

- Then tap the rows you want to delete or select all rows by tapping the
 button. To complete deleting the selected rows, tap the button. To complete deleting the selected rows, tap the  button. To cancel deleting, tap the button. To cancel deleting, tap the  button. button.
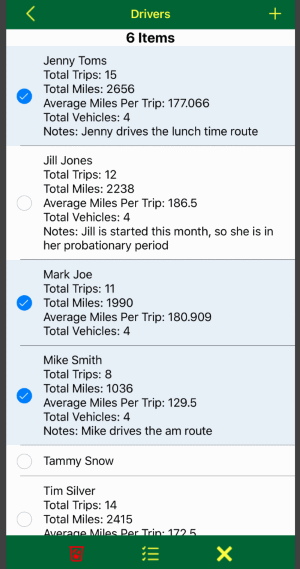
|
- If necessary tap the
 button to show the main menu, then tap the "Mileage Types" row. button to show the main menu, then tap the "Mileage Types" row.
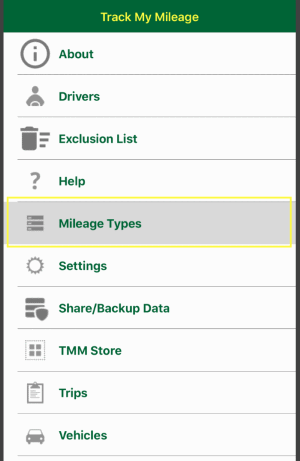
- Next the "Mileage Types" page will then load the with a list of the existing mileage types.
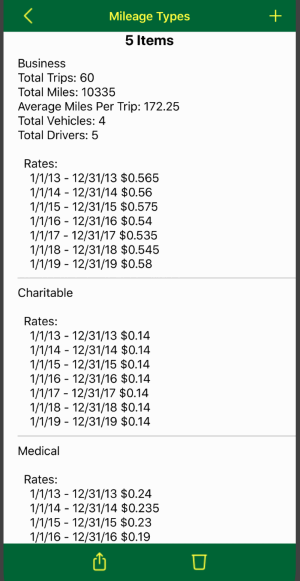
- If you want to add a mileage type:
- Tap the
 button in the upper right corner. button in the upper right corner.

- After entering the details, tap the
 button to commit your changes or tap the button to commit your changes or tap the  button to lose any changes. NOTE: The "Name" field is required! button to lose any changes. NOTE: The "Name" field is required!
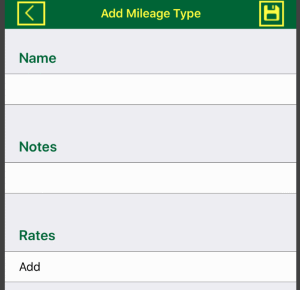
- If you want to update a mileage type:
- Tap the mileage type you want to update.
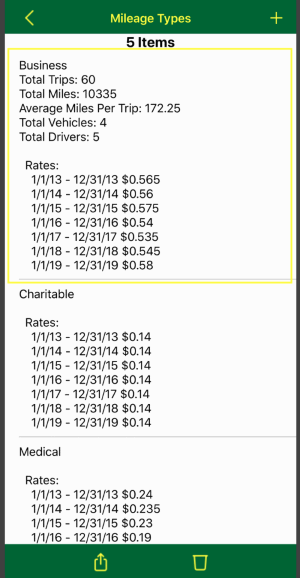
- The Update Mileage Type page will then load with the details for that driver, after updating the details, tap the
 button to commit your changes or tap the button to commit your changes or tap the  button to lose any changes. NOTE: The "Name" field is required! button to lose any changes. NOTE: The "Name" field is required!
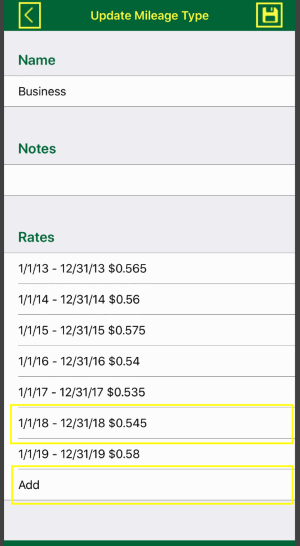
- If you want to delete a mileage type:
- Tap the
 button on the toolbar at the bottom. button on the toolbar at the bottom.

- Then tap the rows you want to delete or select all rows by tapping the
 button. To complete deleting the selected rows, tap the button. To complete deleting the selected rows, tap the  button. To cancel deleting, tap the button. To cancel deleting, tap the  button. button.
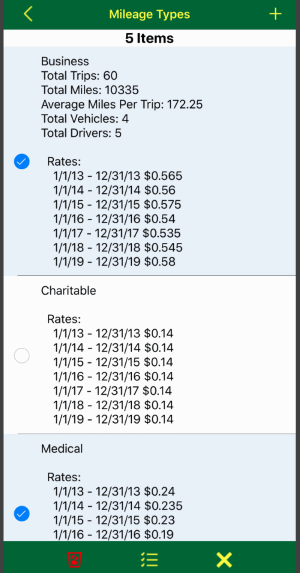
|
- If necessary tap the
 or or  button to show the main menu, then tap the "Vehicles" row. button to show the main menu, then tap the "Vehicles" row.
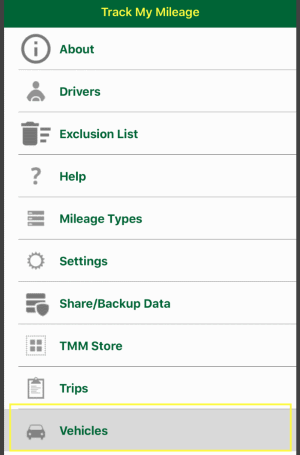
- Next the "Vehicles" page will then load the with a list of the existing vehicles.
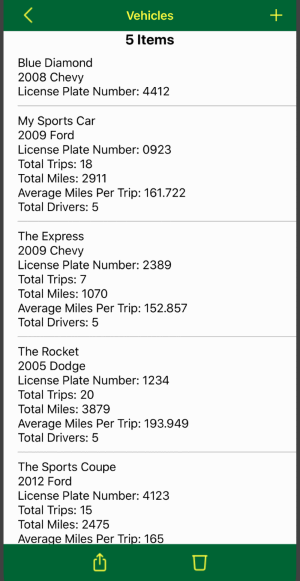
- If you want to add a vehicle:
- Tap the
 button in the upper right corner. button in the upper right corner.

- After entering the details, tap the
 button to commit your changes or tap the button to commit your changes or tap the  button to lose any changes. NOTE: The "Name" field is required! button to lose any changes. NOTE: The "Name" field is required!
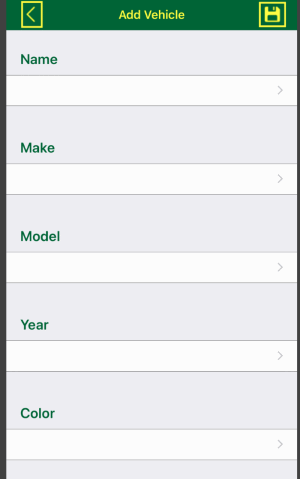
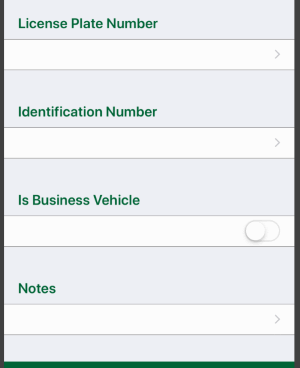
- If you want to update a vehicle:
- Tap the vehicle you want to update.
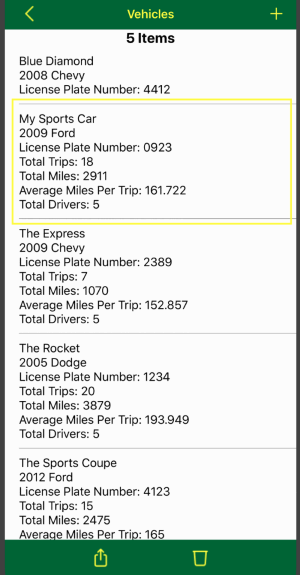
- After entering the details, tap the
 button to commit your changes or tap the button to commit your changes or tap the  button to lose any changes. NOTE: The "Name" field is required! button to lose any changes. NOTE: The "Name" field is required!
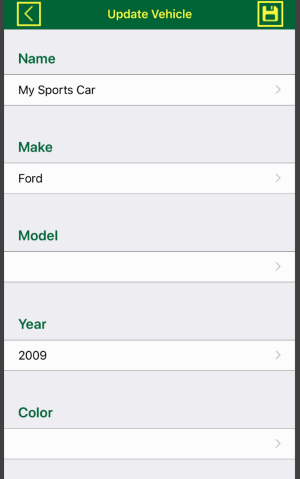
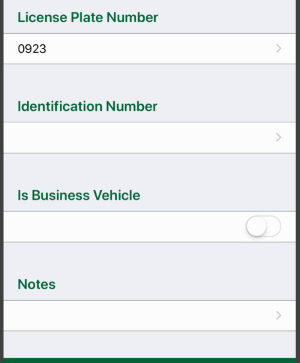
- If you want to delete a vehicle:
- Tap the
 button on the toolbar at the bottom. button on the toolbar at the bottom.

- Then tap the rows you want to delete or select all rows by tapping the
 button. To complete deleting the selected rows, tap the button. To complete deleting the selected rows, tap the  button. To cancel deleting, tap the button. To cancel deleting, tap the  button. button.
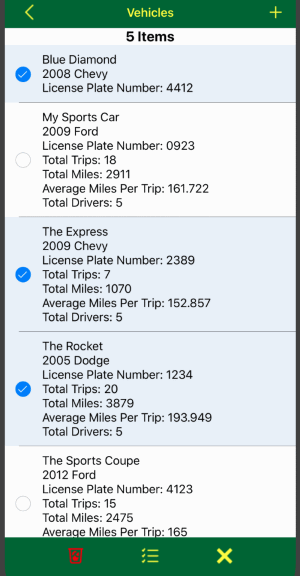
|
- If necessary tap the
 or or  button to show the main menu, then tap the "Trips" row. button to show the main menu, then tap the "Trips" row.
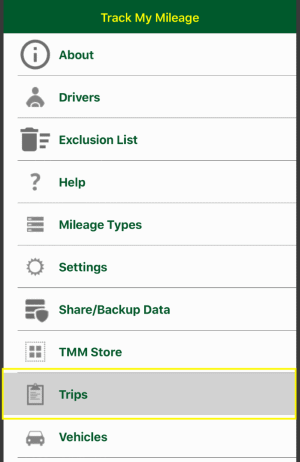
- Then from the Trips page tap the
 button in the top right corner. button in the top right corner.
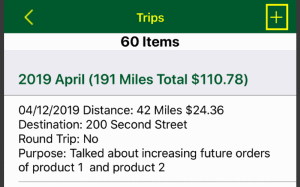
- After entering the details, tap the
 button to commit your changes or tap the button to commit your changes or tap the  button to lose any changes. button to lose any changes.
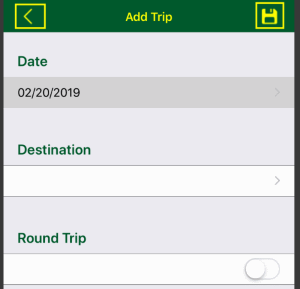
|
- If necessary tap the
 or or  button to show the main menu, then tap the "Trips" row. button to show the main menu, then tap the "Trips" row.
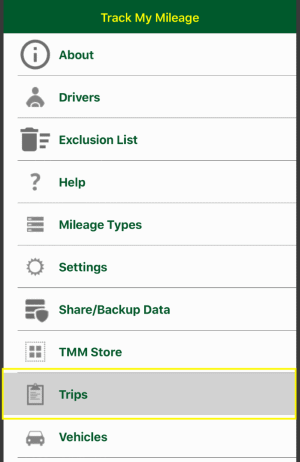
- From the Trips page, tap the entry you want to edit.
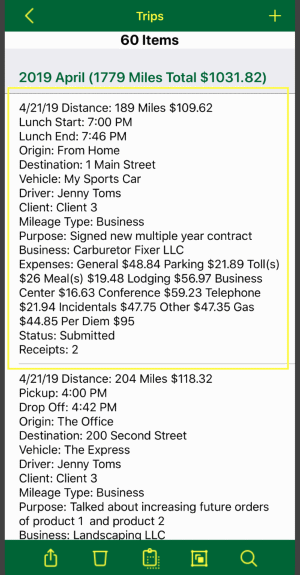
- After updating the details, tap the
 button to commit your changes or tap the button to commit your changes or tap the  button to lose any changes. button to lose any changes.
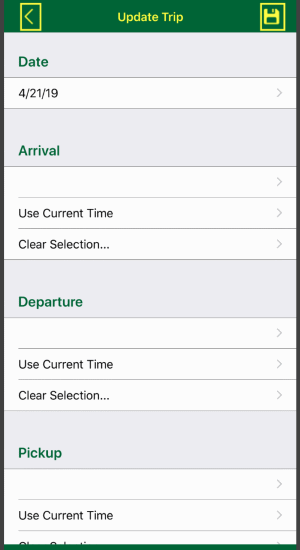
|